Setup & support
Get your farmers quickly using StockManager with you to plan, manage and monitor key events on the farm. Provide guidance on how to best utilize the tool to collect data, make optimal decisions and implement them while easily maintaining compliance records.
Setup & support
Get your farmers quickly using StockManager with you to plan, manage and monitor key events on the farm. Provide guidance on how to best utilize the tool to collect data, make optimal decisions and implement them while easily maintaining compliance records.
Event assistance & outsourcing
Provide assistance or outsourcing of key livestock events using StockManager to capture event data and implement decisions. Promote a combination of vet and tech resources to provide cost effective outsourcing of common livestock events.
Feed planning
Optimal animal condition across the year is key to driving results and effective feed planning is a critical component of this. Provide your customers with guidance on how to effectively use animal data, drafting/grouping & feed planning tools to ensure animals are being fed most effectively with available resources.
Setup & support
Get your farmers quickly using StockManager with you to plan, manage and monitor key events on the farm. Provide guidance on how to best utilize the tool to collect data, make optimal decisions and implement them while easily maintaining compliance records.
Performance planning
Improving key metrics requires a combination of benchmarking to determine opportunities, effective planning, ROI analysis of improvement options and monitoring of results. The combination of StockManager and vet resources provide a powerful set of tools to help your farmers effectively achieve their goals
Event assistance & outsourcing
Provide assistance or outsourcing of key livestock events using StockManager to capture event data and implement decisions. Promote a combination of vet and tech resources to provide cost effective outsourcing of common livestock events.
Feed planning
Optimal animal condition across the year is key to driving results and effective feed planning is a critical component of this. Provide your customers with guidance on how to effectively use animal data, drafting/grouping & feed planning tools to ensure animals are being fed most effectively with available resources.
Performance planning
Improving key metrics requires a combination of benchmarking to determine opportunities, effective planning, ROI analysis of improvement options and monitoring of results. The combination of StockManager and vet resources provide a powerful set of tools to help your farmers effectively achieve their goals

Support > Android Documentation > Animal Data Entry > Filtered Animal List
Filtered Animal List
Overview
This screen provides the ability to add the same data to multiple animals at the same time with a single action. NOTE: This function is only for animals with individual records (i.e. EID and / or VID tags in the system).
To do this there are two steps;
-
Define the subset of animals you want to add data to by filtering the database for common attributes.
-
Add common data to all of the animals in the subset.
Filters
The first step to adding common data to a subset of animals in the database is to define the subset using filters. To do this:
1. Select Animal Type ( Cattle, Deer, Sheep) - this will customize the list of available filters to the Animal Type (e.g. only wool filters for sheep)
2. Once this is selected:
-
A default Status filter will be added the essentially filters for live animals currently part of the farm - i.e. Sold or dead animals are filtered out
-
A count animals with individual records with that Animal Type will appear to the left of the " View Animal List" button. This count will be updated after additional filters are added.

3. Now that you have selected the Animal Type, the ADD FILTER button is active. To select filters associated with the subset of animals that you would like to add common data to, select ADD FILTER. This will present you a list of available filters for the Animal Type selected.
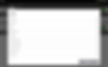
4. Find the filter that you would like to apply and select it (limited to one at a time). This will activate the NEXT button on the bottom right.
5. The next screens will vary based on the filter selected. The options are as follows:
-
Selections
-
Single filter selection (limited to one selection) - e.g. Animal Type - Cattle, Deer, etc.
-
Multiple filter selections (multiple selections allowed) - e.g. Birth Rank - Single, Twin, etc.
-
Multiple filter selections - Current (most recent entry for animals) - Group - 2018 Ewe Lambs - Current
-
Multiple filter selections with a date range - e.g. Condition Score - 2,3 or 4 between 1/1/17 and 1/1/18
-
-
Dates
-
Date Range - e.g. Birth Date between 1/1/17 and 1/1/18
-
-
Text
-
Single text entry - e.g. DNA ID - 12345abcd
-
Text entry - Current (most recent entry for animals) - e.g. Comment - "Bad leg"
-
Text entry with a date range - e.g. Comment - "Bad leg" between 1/1/17 and 1/1/18
-
-
Numbers
-
Exact number match - e.g. EID - 9821234567890123 or Breeder Farm 12340408
-
Number range - most recent entry - e.g. Last entry weight 100 - 200kg
-
Number range with a date range - e.g. Weight between 100 - 200kg between 1/1/17 - 1/1/18
-
6. Review - this screen provides a summary of the filters selected to confirm before applying the filter with the COMPLETE button
7. Once you have selected a filter and COMPLETE, the system will:
-
Present the filter details below the header in the top section (in order that they were created)
-
Apply the filter to the database and update the count of animals that meet ALL defined filter criteria
8. To edit filters, simply touch the filter details row
9. To delete a filter, simply long press on the filter details row and confirm
10. The RESET FILTERS button will remove all previously added filters. If any data elements have been applied to a previously filtered subset, the history of these will be removed
View Animal List
To ensure that the filtered subset of animals is correct before adding common data to them, the View Animal List button will provide you a listing of standard details for animals in the filtered subset. To do this:
1. Select the VIEW ANIMAL LIST button
2. This will present the standard view which contains (left to right)
-
System animal number - This is just a reference order number for this screen - it is not part of the actual animal data
-
VID - The VID (Visual Identification number) for the animal (if available)
-
VID Year - the VID Year associated with the VID (will be available if VID is)
-
Tag Color - The color of the tag (if available - this is optional for VID tags)
-
Weight - The most recent Weight (kg) recorded for the animal
-
Wt Gain/Day - The weight gain per day in grams between the last two weight entries for the animal
-
Total Weight Gain - The total weight gain (kg) for the animal between the 1st and last recorded weight entry
3. If you would like to see the full record of any animal in the list, just select any part of the row to the left of the vertical separation line which will bring you to the full animal record. From there, just select the back arrow to return to the list.

4. The CHANGE COLUMNS button enables the ability to change the data elements shown for all animals in the list. Simply select the button and select or deselect any of the data element listed. After you are finished, select NEXT to review and the COMPLETE button once satisfied with your selections.
5. This will change the headers in the list to correspond to the columns you have selected (NOTE: the 4 left hand columns will always remain).

6. If you have selected more than 4 columns, the additional columns will be available to the right of the screen. To access these, simply swipe from right to left from the right part of the screen (right of the vertical column separator) to view the additional columns.
7. The CSV EXPORT button enables the ability to create a CSV file of the data shown on the screen and share the file via any of the methods setup on your Android tablet. Simply select CSV EXPORT and choose the application you would like to use to share the file. This will open the selected application and will place the file in the application for sharing.

Notes:
-
To ensure less than 2 second list creation time, we have limited the number of animal shown on the list to the first 200 of the filtered subset sorted by VID Year first (high to low) and Visual Tag # second (low to high). If you choose CSV EXPORT, all records and selected data will be exported, regardless of animal count. If the total records count is greater than 200, you may experience a short delay while the tablet is processing the file.
-
Data shown in View Animal List is the most recent entry for the animal for any specified data element. If a data element has more than one entry, only the most recent will be shown - e.g. weight, condition score, etc.
Add Data
Once the filtered subset of animals is confirmed using the tools above, you are ready to add common to all animals in the subset. To do this:
1. Select the ADD DATA button
2. This will present you a list of available data elements to add to all animals based on the Animal Type selected in the Filters section.
3. The list will exclude a few data elements that are inherently unique to an animal that are not appropriate to add to a large subset such as weight, DNA ID, etc.

4. To add data, simply select the data element that you would like to add and NEXT
5. This will present you data entry options based on the data element selected - e.g. text entry for Stud Farm or selection for scan result
6. Once you have entered or selected the data element value and NEXT, you will be presented a Review screen.
7. Once you select COMPLETE, the system will add the data element and value to the individual records of all animals in the filtered subset. This will be confirmed by showing the data element and value below the headers in the Data Added section. This history of data entries will only remain while you are on the screen and the filters selected remain the same.
Notes:
-
If the count of animals in the filtered subset is large (i.e. >200 animals), the system may take a few seconds to complete the entry to all records.