Setup & support
Get your farmers quickly using StockManager with you to plan, manage and monitor key events on the farm. Provide guidance on how to best utilize the tool to collect data, make optimal decisions and implement them while easily maintaining compliance records.
Setup & support
Get your farmers quickly using StockManager with you to plan, manage and monitor key events on the farm. Provide guidance on how to best utilize the tool to collect data, make optimal decisions and implement them while easily maintaining compliance records.
Event assistance & outsourcing
Provide assistance or outsourcing of key livestock events using StockManager to capture event data and implement decisions. Promote a combination of vet and tech resources to provide cost effective outsourcing of common livestock events.
Feed planning
Optimal animal condition across the year is key to driving results and effective feed planning is a critical component of this. Provide your customers with guidance on how to effectively use animal data, drafting/grouping & feed planning tools to ensure animals are being fed most effectively with available resources.
Setup & support
Get your farmers quickly using StockManager with you to plan, manage and monitor key events on the farm. Provide guidance on how to best utilize the tool to collect data, make optimal decisions and implement them while easily maintaining compliance records.
Performance planning
Improving key metrics requires a combination of benchmarking to determine opportunities, effective planning, ROI analysis of improvement options and monitoring of results. The combination of StockManager and vet resources provide a powerful set of tools to help your farmers effectively achieve their goals
Event assistance & outsourcing
Provide assistance or outsourcing of key livestock events using StockManager to capture event data and implement decisions. Promote a combination of vet and tech resources to provide cost effective outsourcing of common livestock events.
Feed planning
Optimal animal condition across the year is key to driving results and effective feed planning is a critical component of this. Provide your customers with guidance on how to effectively use animal data, drafting/grouping & feed planning tools to ensure animals are being fed most effectively with available resources.
Performance planning
Improving key metrics requires a combination of benchmarking to determine opportunities, effective planning, ROI analysis of improvement options and monitoring of results. The combination of StockManager and vet resources provide a powerful set of tools to help your farmers effectively achieve their goals

Support > Android Documentation > Application Settings > Bluetooth
Bluetooth
Overview
The purpose of this screen is to:
-
Discover supported Bluetooth devices that are powered on and within bluetooth range
-
Pair discovered devices for use later within the application
-
Connect to paired devices and test required functionality

Device Compatibility
StockManager has been thoroughly tested to work with a number of Android tablets, EID Readers, Weigh Indicators and Auto-drafters. Before using the Android app, please check that your device and current operating system / firmware version is supported. Click here for the current listing of supported devices and OS/firmware versions.
If you need to update the OS/firmware version of any compatible device, please follow the associate directions listed below:
Device Type Manufacturer Model Current Firmware Version Update Instructions
Auto-Drafter Prattley 3-Way Swing Gate 12.113 Click here
EID Readers Tru-Test XRS / XRS2 / XRP2 1.7.1.0000 / 1.4.5.0 / 1.0.0 Click here
Weigh Indicator Tru-Test EziWeigh7 / ID5000 / XR5000 4.23 / 3.3.1.10430 Click here
Discovery
The first time the Bluetooth button is selected from the Home screen after installation, it will present the following screen. Turn on all devices that you would like to discover and pair and then select START DISCOVERY to initiate discovery of supported devices.
NOTE: Prior to using the Prattley PAD6 control box with the StockManager tablet application for the first time, please follow these instructions
-
Connect the power to the PAD6 control box and hold the "Auto" button on the box for 10 seconds prior to selecting START DISCOVERY
-
After the START DISCOVERY button is selected, it should find the Auto-drafter display its details under the Bluetooth section. If it does not, check that the auto drafter is turned on and repeat the previous steps.
-
Once the Auto-drafter is discovered select the PAIR button from the available list
-
This will ask you for a four digit pin. Enter ‘0000’ and select OK which will initiate your Auto-drafter pairing and change the button to CONNECT

This will start the discovery process for supported devices within Bluetooth range that are turned on.The button will change to orange STOP DISCOVERY and present a note saying "Discovery started". Once the discovery is completed, it will present a "Discovery finished" note, revert the button to green START DISCOVERY and, if a device is discovered, the following details will be populated in the section of the table associated with the device type (i.e. Auto Drafter, Tag Reader or Weigh Indicator):
-
Manufacturer - the name of the manufacturer of the device
-
Identifier - the device identifier provided when discovered
-
Status - Discovered, Pairing, Paired, Connecting, Connected, Disconnecting
-
Action - PAIR, CONNECT or DISCONNECT button
Pairing, Connecting & Disconnecting
After devices are discovered, the PAIR button should be presented with the device information. The following is the sequence of steps to pair, connect and disconnect:
-
PAIR - initiates device pairing. Button will be gray during pairing. Once paired, Status changes to “Paired” and Action button to CONNECT
-
Notes:
-
For some Bluetooth devices (but not all) you are asked to enter a Bluetooth PIN when you select PAIR
-
Some devices specify the PIN to enter - e.g. "1234" or "0000"
-
"0000" works for most devices including the Prattley Auto-drafter
-
The Tru-Test 3000 series (i.e. XR/ID3000) which requires the word "default". In order to enter this you must first select the checkbox that the PIN contains letters or symbols
-
-
-
TEST CONNECTION - initiates connection to a previously paired device. Button will be gray during connecting. Once connected, Status changes to "Connected" and Action button to DISCONNECT
-
DISCONNECT - will initiate disconnecting the device - during disconnecting the button should remain but be grayed out - when successful will change status to “Paired” and button to CONNECT

Testing
Once a device is paired and then connected, you have provided the ability to test the device for its function. Simply select the row overflow icon (3 buttons at end of row) for the device. Depending on the device, it will present the following options:
-
Auto Drafters - If selected, will:
-
Present the following options: First Left, Forward, First Right.
-
Each option when selected will initiate automatically the sequence of:
-
Entry gate open exit gate closed
-
Followed by entry gate closed
-
Then the opening of the exit gate before the drafting direction that has been selected
-
-
Select CANCEL to close the screen
-
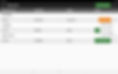

- Tag Readers - If selected, will:
-
Present “Display EID”
-
If selected, will present
-
"Waiting for EID"
-
After you scan a tag, a screen with the EID Number being broadcast by the EID Reader will be displayed
-
Select CANCEL to close the screen
-
-
The EID presented will change if the EID Reader picks up a new EID
-


- Weigh Indicators - if selected, will
- If a locked weight signal is sent, the weight displayed will remain stable
-
If the weight is changing, it will display the current read weight along with the last locked weight
-
Select CANCEL to close the screen
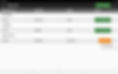

Troubleshooting
If a device does not appear or perform as described, please check the following items:
-
Is it powered on
-
Is the device's Bluetooth turned on
-
Is the device connected to another nearby device
-
Is the device supported by StockManager - click here for a listing of compatible devices
Specific details for EID Stick Readers:
-
The Bluetooth setting on EID readers must be set to MANUAL to work properly
-
If a weigh indicator is around it will automatically connect if set to auto and this will prevent it connecting to StockManager.
Note: That to do this it is slightly different on the xrs to the xrs2 but is in “Settings -Bluetooth” Manual/Auto