Setup & support
Get your farmers quickly using StockManager with you to plan, manage and monitor key events on the farm. Provide guidance on how to best utilize the tool to collect data, make optimal decisions and implement them while easily maintaining compliance records.
Setup & support
Get your farmers quickly using StockManager with you to plan, manage and monitor key events on the farm. Provide guidance on how to best utilize the tool to collect data, make optimal decisions and implement them while easily maintaining compliance records.
Event assistance & outsourcing
Provide assistance or outsourcing of key livestock events using StockManager to capture event data and implement decisions. Promote a combination of vet and tech resources to provide cost effective outsourcing of common livestock events.
Feed planning
Optimal animal condition across the year is key to driving results and effective feed planning is a critical component of this. Provide your customers with guidance on how to effectively use animal data, drafting/grouping & feed planning tools to ensure animals are being fed most effectively with available resources.
Setup & support
Get your farmers quickly using StockManager with you to plan, manage and monitor key events on the farm. Provide guidance on how to best utilize the tool to collect data, make optimal decisions and implement them while easily maintaining compliance records.
Performance planning
Improving key metrics requires a combination of benchmarking to determine opportunities, effective planning, ROI analysis of improvement options and monitoring of results. The combination of StockManager and vet resources provide a powerful set of tools to help your farmers effectively achieve their goals
Event assistance & outsourcing
Provide assistance or outsourcing of key livestock events using StockManager to capture event data and implement decisions. Promote a combination of vet and tech resources to provide cost effective outsourcing of common livestock events.
Feed planning
Optimal animal condition across the year is key to driving results and effective feed planning is a critical component of this. Provide your customers with guidance on how to effectively use animal data, drafting/grouping & feed planning tools to ensure animals are being fed most effectively with available resources.
Performance planning
Improving key metrics requires a combination of benchmarking to determine opportunities, effective planning, ROI analysis of improvement options and monitoring of results. The combination of StockManager and vet resources provide a powerful set of tools to help your farmers effectively achieve their goals

Annual - Purchasing
Overview
Adding purchased animals into the system can be accomplished using the following steps in StockManager:
-
Setup Group(s) (if applicable) in the system using the Group Settings screen
-
Collect animal tag information and/or attributes using either:
-
Configured Events screen (also enables drafting based on collected attributes)
-
Report purchased animals using NAIT Reporting screen
Setup Groups
Setting up a Group to assign purchased animals to using the Group Settings screen provides a way to quickly:
-
Capture initial data for animals that you don't want to track by individual records (Non-ID Group)
-
View counts and metrics for animals in the Group (animals with or without individual records)
-
Add common data to all animals individual records
-
Draft animals based on Group designation (only animals with individual records)
The Group Settings screen displayed below shows a few examples of how Groups can be setup for purchased animals:
-
The Non-ID Group Finishing Lambs could be setup to track the average metrics and counts of all lambs purchased for finishing
-
ID Group Finishing Calves could be used to be able to easily analyze metrics of finishing calves that are combined with other stock classes for feeding

Collect Animal Information - Animal / Non-ID Group screen
The Animal / Non-ID Group screen is used in this context only if you want to manually create a new individual record for an animal and add associated data attributes one at a time or, if you want to add individual data elements or metrics associated with a Non-ID Group.
The screen displayed below shows the multiple ways that an individual animal can be added or how you can select a Non-ID Group from a list to then add data to. To add an individual animal, just enter its VID or EID information or scan its EID tag. The system will check for existing animals with the same tag information and present their records if found. If not, it will ask if you would like to create a new record.

If you select Yes, it will create a record in the system with the tag information provided and display a screen similar to what is shown below. If an EID-VID tag file has been previously imported into the system and there is a match of the EID or VID used, the balance of the tag information will automatically be added to the record. If this information hasn't been previously imported, you can select UPDATE TAG to add this information.
To add data to the animal's record, simply select the ADD DATA button which will launch a wizard to guide you through entering available data elements and values associated with the specific animal type.

If you selected a Non-ID Group, it will display a screen similar to what is shown below. As above, simply select the ADD DATA button to launch a wizard to guide you through entering available data elements and values for the Non-ID Group. Note: Because Non-ID Groups are for animals without individual records, many of the data elements are averages for the entire group.

Collect Animal Information - Configured Events Screen
The Configured Events function is typically the preferred method to quickly capture information on a group of purchased animals. It provides the ability to:
-
Capture EID or VID tag information, create new records for them, add data to these records and draft them based on rules you establish
-
Capture data on all animals in a Non-ID Group and add counts, averages and other Group data to the Non-ID Group record
The screens displayed below show examples of the setup (left) and event (right ) screen for an intake event for tagged animals where weight is being auto-populated from a Bluetooth enabled weigh indicator and status of Purchased is added as default data. Animals are being drafted according to weight ranges.
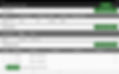

The screens displayed below show a similar setup for an intake event of non-tagged animals where weight is being auto-populated. After this event is completed, the count of animals and their average weight will be added to the Non-ID Group record.


Collect Animal Information - EID File Import Screen
The EID File Import function is typically the preferred method to quickly add new EID tagged animals into the system along with common data associated with all animals on the session file. The screen provides the ability to:
-
View session files on Bluetooth enabled Tru-Test EID Reader
-
Import all animals on session file (will create new records if not currently in the system) into the system
-
Add common data to all animals in the session file - e.g. Status = Purchased, Breed = Angus, Group = (ID Group setup above), etc.
To import an EID Reader file from the screen displayed below, simply:
-
Select the IMPORT SESSION button
-
Select an EID Reader from a list of previously paired EID Readers
-
Select a session file from those displayed after retrieving them from the selected EID Reader
-
Create an Import Name for later reference
-
Select the Animal Type (this will be assigned to all animals if not currently in they system)
-
Select data to add to all animals in the session file

NAIT Reporting
If purchased animals are Cattle or Deer, the last step is to register these to your farm in the NAIT system. StockManager makes this easy by providing a screen that show all NAIT reporting requirement by status and animal type. This can be performed either from the tablet application with a network connection or from the web portal directly.
To report animals to NAIT:
-
From the web portal - select Reporting menu item at the top and then NAIT Reporting from the drop down menu
-
Select the Farm name that you would like to do reporting for from the drop down list of Farms at the top left.
-
Once the farm has been selected, a screen similar to what is shown below will be displayed. This will show the number of animals added to the system.
-
Simply select the SEND TO NAIT button to register these animals.
Note: If any numbers are associated with Grazed Out or Sold animals, the system will walk you through additional steps to identify the NAIT number of the farms where the animals went to.
