Setup & support
Get your farmers quickly using StockManager with you to plan, manage and monitor key events on the farm. Provide guidance on how to best utilize the tool to collect data, make optimal decisions and implement them while easily maintaining compliance records.
Setup & support
Get your farmers quickly using StockManager with you to plan, manage and monitor key events on the farm. Provide guidance on how to best utilize the tool to collect data, make optimal decisions and implement them while easily maintaining compliance records.
Event assistance & outsourcing
Provide assistance or outsourcing of key livestock events using StockManager to capture event data and implement decisions. Promote a combination of vet and tech resources to provide cost effective outsourcing of common livestock events.
Feed planning
Optimal animal condition across the year is key to driving results and effective feed planning is a critical component of this. Provide your customers with guidance on how to effectively use animal data, drafting/grouping & feed planning tools to ensure animals are being fed most effectively with available resources.
Setup & support
Get your farmers quickly using StockManager with you to plan, manage and monitor key events on the farm. Provide guidance on how to best utilize the tool to collect data, make optimal decisions and implement them while easily maintaining compliance records.
Performance planning
Improving key metrics requires a combination of benchmarking to determine opportunities, effective planning, ROI analysis of improvement options and monitoring of results. The combination of StockManager and vet resources provide a powerful set of tools to help your farmers effectively achieve their goals
Event assistance & outsourcing
Provide assistance or outsourcing of key livestock events using StockManager to capture event data and implement decisions. Promote a combination of vet and tech resources to provide cost effective outsourcing of common livestock events.
Feed planning
Optimal animal condition across the year is key to driving results and effective feed planning is a critical component of this. Provide your customers with guidance on how to effectively use animal data, drafting/grouping & feed planning tools to ensure animals are being fed most effectively with available resources.
Performance planning
Improving key metrics requires a combination of benchmarking to determine opportunities, effective planning, ROI analysis of improvement options and monitoring of results. The combination of StockManager and vet resources provide a powerful set of tools to help your farmers effectively achieve their goals

Support > Android Documentation > Animal Data Entry > Configured Events
Configured Events
Overview
This function enables you to create and save a set of customized data entry screens for collecting animal data in a continuous process for common events throughout the year. In addition, you can add drafting logic (up to 4 criteria for each direction) to these screens to have the system determine the drafting direction for an animal based on data collected in the event and/or historical data held in their record.
This documentation covers:
-
How to create and view events
-
How to configure and edit events
-
How to run configured events
Event Listing
When the Configured Event button is selected from the Home screen, it opens the Event Listing screen (example below). The screen details are as follows:
-
ADD EVENT button - When selected, it will open a wizard to:
-
Enter the Event Name. NOTE: It is recommended to identify common data collection or drafting events that are performed routinely each year and add these at the same time for consistency and to make it easier to find them later.
-
Select the Animal Type for the event
-
Review your entries and COMPLETE the event setup.
-
Once COMPLETE is selected, it will remove the wizard and your entries will be placed in the event listing table
-
Note: The system will check to make sure that the combination of name and Animal Type are unique. It will present a notification to modify the entries f not
-
-

-
EVENT HISTORY button - when selected, this will open the Event History screen which will show a listing of all events in order of date/time finished (most recent at the top). The following details for each event are shown in the table:
-
Name - Name of the event
-
Animal Type - Animal Type of the event
-
Started - the date/time that the event was started
-
Finished - the date/time that the event was finished. Note: This will show "In Progress" if the event is currently running.
-
Record Count - the number of animal records in the finished event. Note: This will not be populated until the event is finished.
-
Action - Select the VIEW RECORD button to open the Event Analysis screen with the event pre-selected
-
-
Event Listing Table
-
Event Name - The name defined for the event
-
Animal Type - The type of animal that will be processed in the event
-
Last Edited - The date/time that the event configuration was last edited
-
Action - this button will show one of the following three options based on specific circumstances:
-
CONFIGURE (orange) - the minimum configuration for an event is not completed - select this to finish the minimum configuration
-
START (green unless another item is in RESUME, then gray-disabled) - the minimum configuration for an event is completed
-
RESUME - the event has been started but not finished
-
-
Row Overflow (the three small dots at the end of the row) - select this and the following options will be presented:
-
Edit - select this to edit the event configuration
-
Disable or enable the event.
-
If the event is enabled, then the menu item will be Disable
-
If this is selected, it will hide the event from the list
-
If you would like to see the disabled events, select the three small dots at the very top right of the screen and select Show Disabled
-
This will show disabled events - these can be easily differentiated based on gray (vs. black) text
-
To enable disabled items, select the three dots at the end of the row - this will show Enable
-
NOTE: Disable/Enable functions only work for events with START status
-
-
-
-
Expand/collapse arrows at end of the row allow you to view details on the history of the event
-
Select the expand arrow (downward) to see the start and finish date/time of each event in the history
-
Note: The Finish column will display "In Progress" for events that are still running
-
-
Select the View Record button to open the Event Analysis page with the event details pre-selected
-
Select the collapse button to close the event history
-
-
Notes:
-
Only one event can be running at a time. If an event is started and exited without finishing, it will be shown in the event listing in RESUME status. No other event can be started while another event is in RESUME status.
-
It is recommended to check the configuration of each event before starting to ensure that all Data Elements, Groups, Health Treatments and Paddocks in Event Setup or Add Data sections are currently enabled. The following disabled event warnings will be shown if there are items contained in the Event Setup or Add Data sections that have been disabled:
-
Events in CONFIGURE mode
-
A Disabled Data dialog will be presented when the screen is opened
-
Disabled items contained in the configuration will be displayed in red text
-
-
Events in START mode when row is selected for editing configuration
-
Disabled items contained in the configuration will be displayed in red text
-
-
Events in START mode when START button is selected
-
A Disabled Data dialog will be presented when the screen is opened providing a notification that some data elements to be collected for the event have been disabled. An EVENT CONFIGURATION button is presented which, if selected, will take the user to the event configuration screen to make changes. A START button is also presented which, if selected, will start the event
-
-
Events in RESUME mode will go back to the active event - no notification of disabled items will be presented until the event is finished.
-
Event Configuration
Before you can start an event, it must be configured with the minimum information required for an event. To do this:
1. Select
-
The CONFIGURE button for the event if present OR
-
The row overflow button (3 dots at end of row) to edit an event with the START button displayed
2. For a new event, the initial screen will look similar to the following screenshot.
-
The name of the event selected will be presented on the top left of the screen
-
The DONE button on the top right indicates whether the minimum event configuration is complete (Orange - not complete, Green - complete)
-
If a Green DONE button is selected, it will return you to the Event Listing with the event now showing START under the Action column
-
If an Orange Done button is selected, it will present a dialog describing the conditions that must be met to complete a configuration. These are:
-
The EVENT SETUP section must be complete
-
If Drafting (Automated or Manual) has been selected in EVENT SETUP, no data elements need to be added but at least one drafting direction must be added along with a direction for "Animals Not Matching Criteria Above"
-
For Non-ID Group drafting, any Drafting Criteria configured must have a corresponding data element added
-

3. The first step is to select the EDIT EVENT SETUP button. This defines the basic configuration for the event and determines what other information must be added. When selected, this opens a wizard with the following screens and rules:
-
Event Name - this is non-editable and is solely provided as confirmation
-
Animal Type - this is non-editable and is solely provided as confirmation
-
Animal Identification Type - This determines what will be used for animal identification. The options are:
-
EID - this will prompt you to select an previously paired EID Reader when you START the event
-
Visual Tag - this will require you to enter the VID information for each animal (VID # and VID Year) during the event
-
Non-ID Group - this will prompt another screen for you to select the Non-ID Group for the event. During the event, no EID or VID is required
-
-
Completion Mode - This determines whether each transaction in the event will complete automatically or not. The options are:
-
Automatic - this will complete the transaction and start the next one as soon as all required data is entered
-
Manual - this will require you to select a DONE button after all required data is entered
-
NOTE: Click here for details on the logic required to complete a transaction and start the next in an event
-
-
Drafting Method - this sets whether the event includes drafting or not and, if so, the type. The options are:
-
Automatic - this will prompt you to select a previously paired auto-drafter when starting the event.
-
Manual - this will present a drafting arrow and audio direction after each transaction in the event so drafting can be completed manually
-
None - if selected, this will eliminate the Drafting section of the Event Configuration screen
-
-
Animal Display Data - this determines which data elements from the animal's history are presented at the top of the screen during the event. The following rules apply to this:
-
This option is not presented if Non-ID Group is selected as Animal Identification Type
-
No selections are required for this page - it is optional
-
Currently, the first 4 items selected will be displayed on the event screen. Additional items selected can be found by selecting the Nav icon in the screen and Display Data menu item.
-
-
Review - this will show a summary of all items selected. Selecting COMPLETE from this screen will:
-
Remove the wizard
-
Place the selections below the headers in the Event Setup section
-
Present the appropriate additional sections to be completed - i.e. Data Element and/or Drafting Directions (see below)
-
-
Note: If Deer is selected, this will present an additional screen titled Select Event Type with two options “Standard” or “Velvet Grading (for grading 2 sticks per animal)”. If Velvet Grading is selected, the rest of the configuration for this screen will be different from Standard events in the following ways:
-
No drafting or display data configuration
-
Data elements available for configuration will be limited to velvet attributes
-
It will allow two records for the same animal (EID or VID) to be recorded (for 2 sticks).
-

4. The second step is to select the ADD DATA ELEMENT button. This defines the data that will be added in the event and how it will be added. When selected, this opens a wizard with the following screens and rules:
-
Data Elements - This presents a list of available data elements based on the Animal Type and Animal ID Method selected in Event Setup. Simply select one of the available values and NEXT
-
Data Capture Method - Depending on the data element selected, you will be presented with one or more of the following options:
-
Automated - this is limited to weights - it will prompt you to select an previously paired weigh indicator when starting the event
-
Note: Adding Weight with "Automated" selected as the Data Capture Method will require you to enter an "Acceptable Weight Range" with a minimum and maximum. This will reject any locked weight that does not fall within this range in case an individual animal is not fully on the scale or if two animals are on the scale at the same time.
-
-
Default - this will prompt you to enter/select a default value that will be added to all animals in the event automatically
-
Manual - this will prompt you to enter/select specific values in the event. Depending on the data element chosen, it may ask you to select from the list of available values that you would like presented on the screen (e.g. Breeds) or it may go directly to review because the manual entry is an entered value - e.g. Birth Date, Weight, etc.
-
-
Review - this will show a summary of all items selected. Selecting COMPLETE from this screen will:
-
Remove the wizard
-
Place the selections below the headers in the Data Elements section
-
Notes:
-
To edit a row, simply touch the row
-
To delete a row, touch the row overflow (3 dots at end of row) and select Delete from the menu

5. The third step (if Automated or Manual drafting is selected in Event Setup) is to select the ADD DRAFTING DIRECTION button. When selected, this opens a wizard with the following screens and rules:
-
Drafting Direction - this presents a list of 7 drafting directions to choose from. Simply select the a drafting direction and NEXT
-
Select Group (optional) - this presents a list of Groups to choose from based on the Animal Type and ID Method selected in the Event Setup
-
Selecting an ID Group will add the Group to the animal record of every animal that is drafted this direction
-
Selecting a Non-ID Group will add the metrics associated with animals drafted this direction to the Non-ID Group record
-
-
Drafting Criteria - this presents a list of drafting criteria to choose from that are unique to the Animal Type and Identification Method. Simply scroll through the list, select a method and NEXT
- Notes on "No ID" drafting criteria
- This option will only be available for Event Setup - Identification Method: EID or Visual Tag #
- If "No ID" is chosen as a Drafting Criteria for a draft direction, it drafts animals to this draft direction if:
- The DONE button is selected without an EID or VID being captured or entered
- The event is setup with Identification Method: EID and Completion Mode: Automatic, and the system automatically completes the transaction due to passing the set EID Read time limit (in event Settings menu)
- This is intended to easily separate animals with missing or damaged tags for tag replacement.
- Notes on "No ID" drafting criteria
-
Drafting Criteria Values - the screens presented will vary based on the drafting criteria selected. The options are as follows:
-
Selections
-
Multiple selections - e.g. Birth Rank - Single, Twin, etc.
-
Multiple selections on drafting date - e.g. Condition Score - 2,3 or 4 On Drafting Date (value on date that event is run)
-
Multiple selections with a date range - e.g. Condition Score - 2,3 or 4 between 1/1/17 and 1/1/18
-
-
Dates
-
Date Range - e.g. Birth Date between 1/1/17 and 1/1/18
-
-
Text
-
Single text entry - e.g. DNA ID - 12345abcd
-
-
Numbers
-
Exact number match - e.g. Breeder Farm 12340408
-
Number range - e.g. Weight Gain/Day - 10 - 20 g/day
-
Number range on drafting date - e.g. Weight between 100 & 200 kg On Drafting Date (value on date that event is run)
-
Number range with a date range - e.g. Weight between 100 & 200 kg between 1/1/17 - 1/1/18
-
-
Special Drafting Criteria
-
"Weight at Future Date" will present screens to enter
-
The minimum/maximum weight at future date
-
The Av Daily Weight Gain Method
-
System Calculated based on last two weight entries - use this if you feel that most animals have to recent weight entries that represent the average daily weight gain accurately for forward projections
-
Manual Entry - use this if animals in the event either do not have two weight entries or you would like to define anticipated average daily weight gain based on farm conditions and feed availability
-
-
Future Date - this represents the date that the animals must meet the min/max projected weight to be drafted in this direction
-
Either because its current weight exceeds it or it is projected to based on growth determined based on the last two weights
-
If the Future Date selected has already passed when the event is run, the weight collected in the event or the last recorded weight will be used to determine drafting
-
If the 2 most recent weight recordings are captured on the same day, only the last weight recorded on the day will be considered. If there is only one weight on the record (and system calculated method is selected) and it does not exceed the weight at future date, the animal will not be drafted in the designated draft direction.
-
-
-
-
-
Review - You can select COMPLETE at this point or ADD DRAFTING CRITERIA to add additional drafting criteria for the direction (up to 4 total). Once you select COMPLETE, the system will add the drafting direction and criteria below the headers and below previous entries.
Notes:
-
If the event ID Method is Non-ID Group, the Non-ID Group selected here will not be available to select associated with a draft direction
-
If a Group is selected for a Draft Direction, it will not be available to associate with a different Draft Direction
-
If a Group is selected for a Draft Direction, and that Draft Direction is selected more than once, anytime the Group is changed, it will automatically update all similar Draft Direction entries
-
You can change the order that drafting directions and associated criteria are evaluated by selecting the up or down arrows in the Priority column. The drafting logic evaluates each animal by the criteria in the top row of the table first. If the animal does not meet this criteria, it will evaluate it on the next row down. It will continue this until all rows are evaluated and, if the animal does not meet any of the established criteria, it will draft the animal based on the Default draft direction (see #6 below)
-
To edit a row, simply touch the row
-
To delete a row, touch the row overflow (3 dots at end of row) and select Delete from the menu
6. The last step (if Drafting is selected) is to select the Default draft direction for animals that do not meet any of the criteria established for the directions. Simply select the Green button at the bottom left, select a draft direction, select a Group (optional), Review and Complete.

Run Event
To run an event, select the START button for the event from the Event Listing screen. This will open the event screen with the event paused. To run the event:
1. Select the START button on the bottom left of the screen.
2. If you have configured the event with any of the following items, a wizard will be displayed where you will need to select a previously paired device
to communicate with the tablet during the event. Once you have selected these and COMPLETE, the event will be ready to start.
-
Identification Method - EID - Select EID Reader
-
Drafting - Automated - Select Auto-Drafter
-
Click here for Prattley Auto-drafter integration details
-
-
Weight, Skirted Weight, Velvet Weight - Automated - Select Weigh Indicator
NOTE: If any of the bluetooth devices do not connect:
-
Check they are turned on and then try again
-
If they still don't connect, check in the Bluetooth screen in StockManager to isolate the device that is not connecting
-
If the EID Reader does not connect:
-
Check that it is set to Bluetooth Manual NOT Auto
-
3. The following screen displays what the previous configured event example (above) looks like once started.
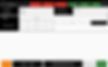
Starting from the top row and working down the screen, the following functions are available
-
Top Row - Note: if any function in this row is selected, it will stop the event. To continue the event, just select START button when ready.
-
Nav Icon - the three horizontal bars on the top left - if selected, these will stop the event and open this menu (see details below)
-
Event Title - from Event Listing
-
Withholding Period Notifications - if the animal is currently within a Meat, Milk or Wool withholding period based on a health treatment they have been administered, the corresponding notification will be displayed in a red button with the remaining withholding days shown. If the animal is not within any withholding period, no red buttons will be displayed.
-
CLEAR button - this will clear all values entered since the last transaction was completed and will initiate the start of a new transaction.
-
COMMENT - this will present a text field and keyboard to enter a short comment. This Comment will be added to an individual animal record if the event Identification Method is EID or Visual Tag. It will be added to the Non-ID Group selected if Identification Method is Non-ID Group.
-
RESET - this will clear all values entered since the last transaction was completed and the auto-drafter (if automated drafting is configured) is put back into entry gate open, exit gate closed position - ready for an animal to enter the auto drafter
-
-
2nd Row - Note: Both of these items are inactive for Non-ID Group events
-
Last Weight - will display the last weight recorded for the animal (if available).
-
Wt Gain/Day - will be blank unless a weight is entered during the event. If it is, the system will calculate the weight gain per day between the current and last weight (if available)
-
-
Display Data Section - Note: This section is not available for Non-ID Group events
-
This will display up to four data entries from the current animal's record
-
Currently, additional display data elements (more than 4) that are configured will be available in the Nav Icon menu
-
-
Manual Entries - What is displayed here is based on what is configured for the event
-
If the data element requires text, numerical or date entries, these will be shown at the top of this section. If selected, the screen will present the appropriate input tool to capture the data. Entries completed will be displayed.
-
If the data element requires a selection, these will be listed at the bottom of this section. If more than 5 items are configured for selection for the data element, this will create a second row. Inputs are made by simply selecting the appropriate selection button (the selection button will turn black once selected)
-
Note: if weight is the only data element configured for manual or auto-populated entry, this will be displayed as large as possible on the screen
-
-
Bottom Row
-
START/STOP
-
Start - selecting this:
-
Changes the button to STOP
-
Completes all default entries, initiates auto-populate entries (EID & Weight) and waits for manual entries (if any configured)
-
-
Stop - selecting this:
-
Changes the button to START
-
Stops the collection of data but holds any previously completed data
-
-
-
VID Field
-
If this is selected while this field and the EID field is blank, it will open a wizard to enter the VID number, VID Year and Tag Color (optional) of an animal. When the COMPLETE button is selected in the Review screen, the system will attempt to look up its record. If the system finds a matching record it will retrieve any associated data for the animal configured for the event - i.e. the animal's EID or any display data. Note: If the VID information entered, does not match an existing animal record, the system will ask if you would like to create a new animal record with the information.
-
If this is selected while this field is blank and the EID field is populated, it will open a wizard to enter the VID number, VID Year and Tag Color (optional) of an animal. When the COMPLETE button is selected in the Review screen, the system will attempt to look up its record. If it is assigned to another animal, the system will display "Tag is already in use" message at the bottom of the screen. If the VID information entered, does not match an existing animal record, the system will add the VID information to the current EID record.
-
If this is selected while populated, it will open a wizard to enter a new VID number, VID Year and Tag Color (optional) of an animal. When the COMPLETE button is selected in the Review screen, the system will update the VID information for the animal unless it is currently assigned to another animal. If it is assigned to another animal, the system will display "Tag is already in use" message at the bottom of the screen.
-
Notes:
-
This field will be white background with black lettering unless it is completed. If completed, this will show the VID details in white lettering on a black background to be able to quickly see this from a distance.
-
A recent release allows the addition of an existing VID record to an EID record as long as the EID record does not contain an existing VID and the VID record selected does not have an EID assigned. This scenario will present a dialog to notify the user that this will merge the history of both records. If approved, the two records will be combined.
-
-
-
EID Field
-
If this is selected while this field and the VID field is blank, it will open a wizard to search for the animal's EID either using a manual entry or an EID Reader. Depending on what is selected, the wizard will walk you through the steps to enter/scan the EID. When the COMPLETE button is selected in the Review screen, the system will attempt to look up its record. If the system finds a matching record it will retrieve any associated data for the animal configured for the event - i.e. the animal's VID or any display data. Note: If the EID information entered, does not match an existing animal record, the system will ask if you would like to create a new animal record with the information.
-
If this is selected while this field is blank and the VID field is populated, it will open a wizard to search for the animal's EID either using a manual entry or an EID Reader. Depending on what is selected, the wizard will walk you through the steps to enter/scan the EID. When the COMPLETE button is selected in the Review screen, the system will attempt to look up its record. If it is assigned to another animal, the system will display "Tag is already in use" message at the bottom of the screen. If the EID information entered, does not match an existing animal record, the system will add the EID information to the current VID record.
-
If this is selected while populated, it will open a wizard to search for the animal's EID either using a manual entry or an EID Reader. Depending on what is selected, the wizard will walk you through the steps to enter/scan the EID and select a reason for the replacement. When the COMPLETE button is selected in the Review screen, the system will update the EID information for the animal unless it is currently assigned to another animal. If it is assigned to another animal, the system will display "Tag is already in use" message at the bottom of the screen.
-
Notes:
-
This field will be white background with black lettering unless it is completed. If completed, this will show the EID details in white lettering on a black background to be able to quickly see this from a distance.
-
A recent release allows the addition of an existing EID record to an VID record as long as the VID record does not contain an existing EID and the EID record selected does not have a VID assigned. This scenario will present a dialog to notify the user that this will merge the history of both records. If approved, the two records will be combined.
-
-
-
Records Box - this will show the number of records completed in the current event. This count will increase by one any time the DONE button is selected if the event is in Manual Completion mode or anytime it completes by itself in Automatic Completion mode. This includes events where the missing information dialog is presented and selected to continue.
-
DONE - this will complete the transaction and start the next. If any required data is missing, it will present a dialog stating this. This can be dismissed to complete entering the missing data or confirmed to complete the transaction without the required data.
-
Notes:
-
The audio beep indicates that the current transaction has been completed and the next transaction has been started. This can be muted or volume adjusted with the tablet audio controls.
-
If Completion Mode is set to Automatic, the DONE button does not need to be selected to complete the transaction. It will complete itself as soon as all data is entered.
-
If drafting is configured and the transaction is completed with missing data, the animal will be automatically drafted to the default direction.
Nav Menu
If the Nav Menu (3 bars on the top left of the screen) are selected, this will stop the event, and present the following menu items:
-
Return To Even
-
Previous Record - if no data has been entered in the current screen, this will retrieve the previous entries and allow you to edit them. If there is data entered in the current screen, it will ask if you would like to clear this before proceeding.
-
Animal History - this will retrieve and display the entire record of the currently identified animal (inactive for Non-ID Group events)
-
Event Metrics - this will present a set of metrics for the event based on the data elements collected
-
Event Records - this will present all data entries completed during the event in sequential order. Note: Prior to Finishing Event, each entry in this list can be reviewed and deleted by selecting the row overflow icon (3 dots at the end of the row). This presents two options - either delete the specific entry or all entries associated with the animal.
-
Settings - this will present a screen where the wait time for an EID tag read can be set for events with "EID" selected for the Identification Method and "Automatic" selected for Completion Mode. The default is preset to wait 5 seconds after all other information has been captured before automatically completing the transaction without an EID being captured.
-
Default Data - this will present any default data configured for the event
-
Display Data - this will present any display data configured for the event that is more than the 4 allowed on the main screen
-
Finish Event - Data captured in the event is not recorded to Animal or Non-ID Group records until this is selected. Once selected, it will present a dialog using you to confirm that you would like to finish the event. If you confirm, this will return you to the Event Listing screen. If you exit this screen without Finishing Event (close the app or select Home), the event will be shown with RESUME in the Event Listing screen. NOTE: Cloud Sync will not work while events are in RESUME mode.

Draft Direction Indicator
-
If manual or automated drafting is selected for the event, a draft indicator screen will be presented after each transaction is completed along with an audio beep and statement of the draft direction.
-
Note: For manual drafting where the draft gate operator is not able to see the screen, connecting a bluetooth headset to the tablet will allow them to hear the audio direction effectively to execute the manual draft direction
-
-
If automated drafting is configured, the system will also send the draft direction to the auto-drafter for automated execution
-
The arrow will remain on the screen for 5 seconds, then will automatically be removed so the next transaction can start unless the weight on the scale falls below 5kg or the the screen is touched (to manually start the next transaction)
-
Touching the screen while the arrow is displayed, will remove the arrow and start the next transaction.
